LED Blinker Tutorial
This is designed to be an extended introductory F´ tutorial taking the user through the basics of creating components, using events, telemetry, commands, and parameters, and integrating topologies with the goal of running F´ on embedded hardware. Users will be guided through the process of software development and testing on embedded Linux running on an ARM processor (e.g. RaspberryPI, Odroid, etc).
The goal of this tutorial is to build a spacecraft whose mission is to blink an LED.
[!TIP] The source for this tutorial is located here: https://github.com/fprime-community/fprime-workshop-led-blinker. If you are stuck at some point during the tutorial, you may refer to that reference as the “solution”.
Prerequisites
In order to run through this tutorial, you must first do the following:
- Meet the F´ System Requirements
- Install an IDE or text editor supporting copy-paste. VSCode has plugins to work with FPP.
- Attempt the Hello World Tutorial
[!IMPORTANT] If you do not have the hardware, you can still follow the LED Blinker tutorial! You should just skip the Hardware sections.
To run on hardware with cross-compiling, you must also:
- Acquire and set up the appropriate hardware as described in the Appendix: Optional Hardware Requirement section
- Set up a cross-compiling environment for their ARM processor
[!NOTE] Attendees to an in-person F´ workshop will have access to 64-bit ARM hardware and should set up the 64-bit cross compiling environment.
Troubleshooting
If at any point during this tutorial you encounter issues:
- Check your current directory: Ensure you are in the correct directory as specified in each step of the tutorial
- Activate your virtual environment: Always make sure your F´ project’s virtual environment is activated with
. fprime-venv/bin/activate - Refer to the F´ troubleshooting guide: Visit F´ Installation and Troubleshooting for common installation and setup issues
- Verify your F´ installation: Run
fprime-util --helpto ensure F´ tools are properly installed - Check build errors: If you encounter build errors, ensure all previous steps were completed successfully
Tutorial Steps
This tutorial is composed of the following steps:
- Project Setup
- Requirements Specification
- Component Design and Initial Implementation
- Initial Component Integration
- Continuing Component Implementation
- Unit-Testing
- Full System Integration
- Running on Hardware
- System Testing
- Conclusion
1. LED Blinker: Project Setup
[!NOTE] If you have followed the HelloWorld tutorial previously, this should feel very familiar…
An F´ Project ties to a specific version of tools to work with F´. In order to create this project and install the correct version of tools, you should perform a bootstrap of F´:
- Ensure you meet the F´ System Requirements
- Bootstrap your F´ project with the name
led-blinker
Bootstrapping your F´ project created a folder called led-blinker (or any name you chose) containing the standard F´ project structure as well as the virtual environment up containing the tools to work with F´.
Next, generate a build cache using the following commands:
cd led-blinker
. fprime-venv/bin/activate
fprime-util generate
[!NOTE] Always remember to activate your project’s virtual environment whenever you work with it.
2. Specifying Requirements
In this section to the tutorial, you will learn a bit about specifying requirements. Software requirements are derived from higher-level system requirements and represent the detail needed to implement the software.
[!NOTE] Typically these would be done in the Component’s Software Specifications Document, or
sdd.md
System Requirements
For this tutorial we have several higher-level system requirements. These requirements would be defined by requirements specified by the electronics subsystem which are themselves derived by requirements defined at the full system level.
| Requirement | Description |
|---|---|
| ELECTRONICS-001 | The system shall blink an LED in response to a command. |
| ELECTRONICS-002 | The blink rate of the LED shall be changeable in-flight. |
Software Requirements
These are the requirements that the software team cares about. These dictate how the software should operate and trace to the higher-level system requirements. These also come with a verification method to ensure the software meets these requirements.
Ideally, the software engineer would be handed these requirements, however; in-practice this is often a discussion between the software engineer and their system engineers. A sample requirement is provided below.
| Requirement | Description | Derives From | Verification |
|---|---|---|---|
| LED-BLINKER-001 | The software shall start LED blinking in response to a command. | ELECTRONICS-001 | Unit Test |
[!WARNING] Take a moment to identify some other requirements you might derive from the above electronics requirements. Do this before moving on to the next section.
LED Blinker
Here we list a number of requirements for our LED software to implement.
| Requirement | Description | Derived From | Verification |
|---|---|---|---|
| LED-BLINKER-001 | The software shall start LED blinking in response to a command. | ELECTRONICS-001 | Unit Test |
| LED-BLINKER-002 | The software shall stop LED blinking in response to a command. | ELECTRONICS-001 | Unit Test |
| LED-BLINKER-003 | The software shall telemeter the current LED blinking state. | ELECTRONICS-001 | Unit Test |
| LED-BLINKER-004 | The software shall emit events when the blinking state changes. | ELECTRONICS-001 | Unit Test |
| LED-BLINKER-005 | The software shall store the blink interval as a parameter. | ELECTRONICS-002 | Unit Test |
| LED-BLINKER-006 | The software shall blink the LED using GPIO pin 13 | Electrical ICD | Unit Test |
[!NOTE] Notice how the software also includes a requirement that derived from the Electrical Interface Control Document. This captures the details of the software/hardware interface and is captured here as a requirement.
3. LED Blinker: Component Design and Initial Implementation
The purpose of this exercise is to walk you through the creation and initial design and implementation of an F´ component to control the blinking of an LED. This section will discuss the design of the component, the implementation of a command to start/stop the LED blinking, and the sending of events. Users will then proceed to the initial ground testing before finishing the implementation in a later section.
Component Design
In order for our component to blink an LED, it needs to accept a command to turn on the LED and drive a GPIO pin via a port call to the GPIO driver. It will also need a rate group input port to control the timing of the blink. Additionally, we will define events and telemetry channels to report component state, and a parameter to control the period of the blink.
This component design is captured in the block diagram below with input ports on the left and output ports on the right. Ports for standard F´ functions (e.g. commands, events, telemetry, and parameters) are circled in green.
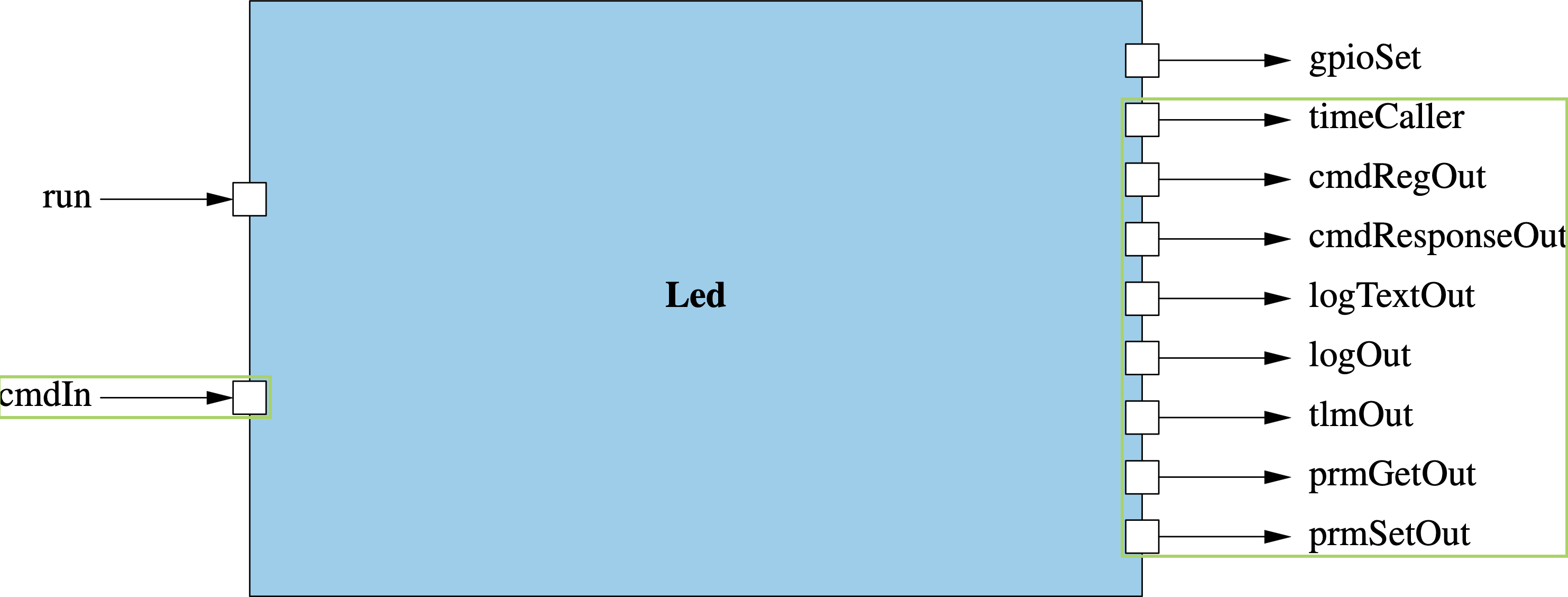
[!NOTE] This component diagram was created using the built-in fprime-visual tool
In this exercise, the BLINKING_ON_OFF command shall toggle the blinking state of the LED. The period of the blinking is controlled by the BLINK_INTERVAL parameter. Blinking is implemented on the run rate group input port. The component also defines several telemetry channels and events describing the various actions taken by the component.
Design Summary
Component Ports:
run: invoked at a set rate from the rate group, used to control the LED blinkinggpioSet: invoked by theLedcomponent to control the GPIO driver
[!NOTE] Standard component ports (circled in green) are not listed here.
Commands:
BLINKING_ON_OFF: turn the LED blinking on/off
Events:
SetBlinkingState: emitted when the component sets the blink stateBlinkIntervalSet: emitted when the component blink interval parameter is setLedState: emitted when the LED is driven to a new state
Telemetry Channels:
BlinkingState: state of the LED blinkingLedTransitions: count of the LED transitions
Parameters:
BLINK_INTERVAL: LED blink period in number of rate group calls
Create the component
It is time to create the basic component. In a terminal, navigate to the project’s root directory and run the following:
# In led-blinker
cd LedBlinker/Components
fprime-util new --component
You will be prompted for information regarding your component. Fill out the prompts as shown below:
[INFO] Cookiecutter source: using builtin
[1/8] Component name (MyComponent): Led
[2/8] Component short description (Component for F Prime FSW framework.): Component to blink an LED driven by a rate group
[3/8] Component namespace (LedBlinker): LedBlinker
[4/8] Select component kind
1 - active
2 - passive
3 - queued
Choose from [1/2/3] (1): 1
[5/8] Enable Commands?
1 - yes
2 - no
Choose from [1/2] (1): 1
[6/8] Enable Telemetry?
1 - yes
2 - no
Choose from [1/2] (1): 1
[7/8] Enable Events?
1 - yes
2 - no
Choose from [1/2] (1): 1
[8/8] Enable Parameters?
1 - yes
2 - no
Choose from [1/2] (1): 1
[INFO] Found CMake file at 'LedBlinker/Components/CMakeLists.txt'
Add Led to LedBlinker/Components/CMakeLists.txt at end of file? (yes/no) [yes]: yes
Generate implementation files? (yes/no) [yes]: yes
Refreshing cache and generating implementation files...
[INFO] Created new component and generated initial implementations.
Your new component is located in the directory LedBlinker/Components/Led.
Commands
Commands are used to command the component from the ground system or a command sequencer. We will add a command named BLINKING_ON_OFF to turn on or off the blinking LED. This command will take in an argument named onOff of type Fw.On.
Inside your LedBlinker/Components/Led directory, open the file Led.fpp and search for the following:
# One async command/port is required for active components
# This should be overridden by the developers with a useful command/port
@ TODO
async command TODO opcode 0
Replace that block with the following:
@ Command to turn on or off the blinking LED
async command BLINKING_ON_OFF(
onOff: Fw.On @< Indicates whether the blinking should be on or off
)
[!NOTE] The text following a symbol @ or @< is called an annotation. These annotations are carried through the parsing and become comments in the generated code. For more information, see The FPP User’s Guide
Events
Events represent a log of system activities. Events are typically emitted any time the system takes an action. Events are also emitted to report off-nominal conditions.
Inside your LedBlinker/Components/Led directory, open the Led.fpp file. After the command you added in the previous section, add this event:
@ Reports the state we set to blinking.
event SetBlinkingState($state: Fw.On) \
severity activity high \
format "Set blinking state to {}."
[!NOTE]
stateis a keyword in FPP. In order to use it as a variable name, you need to escape it by prepending$.
Do it yourself
Below is a table with tasks you must complete before moving on to the next section. These tasks require you to update the component’s fpp file.
| Task | Solution |
|---|---|
1. Add an activity high event named BlinkIntervalSet to the fpp. The event takes an argument of U32 type to indicate the set interval. |
<summary>Answer</summary> event BlinkIntervalSet(interval: U32) severity activity high format "LED blink interval set to {}" |
2. Add an activity low event named LedState to the fpp. The event takes an argument of Fw.On type to indicate the LED has been driven to a different state. |
<summary>Answer</summary> event LedState(onOff: Fw.On) severity activity low format "LED is {}" |
You have completed the Command and Event design phase. We’ll move on to the Command and Event implementation phase.
Component Implementation
In the LedBlinker/Components/Led directory, run the following:
# In LedBlinker/Components/Led
fprime-util impl
This command will auto generate two files: Led.template.hpp and Led.template.cpp. These files contain the stub implementation for the component’s newly added command.
Since this is the start of the component’s implementation, we can use the generated template files for our initial component implementation. Inside your LedBlinker/Components/Led directory, rename Led.template.hpp to Led.hpp and rename Led.template.cpp to Led.cpp. You can rename the files through the terminal using the two commands below:
# In LedBlinker/Components/Led
mv Led.template.hpp Led.hpp
mv Led.template.cpp Led.cpp
Verify your component is building correctly by running the following command in the LedBlinker/Components/Led directory.
# In LedBlinker/Components/Led
fprime-util build
[!NOTE] Fix any errors that occur before proceeding with the rest of the tutorial.
Component State
Many of the behaviors of the component discussed in the Component Design section require the tracking of some state. Let us set up and initialize that state.
Open Led.hpp in LedBlinker/Components/Led. Add the following private member variables to the end of the file just before the two closing } of the class definition and namespace.
Fw::On m_state = Fw::On::OFF; //! Keeps track if LED is on or off
U64 m_transitions = 0; //! The number of on/off transitions that have occurred from FSW boot up
U32 m_toggleCounter = 0; //! Keeps track of how many ticks the LED has been on for
bool m_blinking = false; //! Flag: if true then LED blinking will occur else no blinking will happen
Run the following in the LedBlinker/Components/Led directory to verify your component is building correctly.
# In LedBlinker/Components/Led
fprime-util build
Now that the member variables are set up, we can continue into the component implementation.
Command
Now we will implement the behavior of the BLINKING_ON_OFF command. An initial implementation is shown below and may be copied into Led.cpp in-place of the BLINKING_ON_OFF command stub.
void Led ::BLINKING_ON_OFF_cmdHandler(FwOpcodeType opCode, U32 cmdSeq, Fw::On onOff) {
this->m_toggleCounter = 0; // Reset count on any successful command
this->m_blinking = Fw::On::ON == onOff; // Update blinking state
// TODO: Emit an event SetBlinkingState to report the blinking state (onOff).
// NOTE: This event will be added during the "Events" exercise.
// TODO: Report the blinking state (onOff) on channel BlinkingState.
// NOTE: This telemetry channel will be added during the "Telemetry" exercise.
// Provide command response
this->cmdResponse_out(opCode, cmdSeq, Fw::CmdResponse::OK);
}
Run the following command in the terminal to verify your component is building correctly.
# In LedBlinker/Components/Led
fprime-util build
[!NOTE] Fix any errors that occur before proceeding with the rest of the tutorial.
Events
Open Led.cpp in your LedBlinker/Components/Led directory and navigate to the BLINKING_ON_OFF command. Report, via an event, the blinking state has been set.
To do so, replace:
// TODO: Emit an event SetBlinkingState to report the blinking state (onOff).
// NOTE: This event will be added during the "Events" exercise.
with:
this->log_ACTIVITY_HI_SetBlinkingState(onOff);
Run the following to verify your component is building correctly.
fprime-util build
[!NOTE] Resolve any
fprime-util builderrors before continuing
LED Blinker Step 3 Conclusion
Congratulations! You have now implemented some basic functionality in a new F´ component. Your command should look like this
void Led ::BLINKING_ON_OFF_cmdHandler(FwOpcodeType opCode, U32 cmdSeq, Fw::On onOff) {
this->m_toggleCounter = 0; // Reset count on any successful command
this->m_blinking = Fw::On::ON == onOff; // Update blinking state
this->log_ACTIVITY_HI_SetBlinkingState(onOff);
// TODO: Report the blinking state (onOff) on channel BlinkingState.
// NOTE: This telemetry channel will be added during the "Telemetry" exercise.
// Provide command response
this->cmdResponse_out(opCode, cmdSeq, Fw::CmdResponse::OK);
}
Before finishing the implementation, let’s take a break and try running the above command through the ground system. This will require integrating the component into the system topology, which we will get into in the next section.
[!NOTE] The last TODO in the
BLINKING_ON_OFFcommand handler will be addressed in a future section.
4. LED Blinker: Initial Component Integration
In this section, users will create a deployment and perform the initial integration of the LED component into that deployment. This deployment will automatically include the basic command and data handling setup needed to interact with the component. Wiring the Led component to the GPIO driver component will be covered in a later section after the component implementation has finished.
[!NOTE] Users must have created the initial Led component implementation in order to run through this section. Users may continue to define commands, events, telemetry, and ports after this initial integration.
Creating the LedBlinkerDeployment Deployment
In order to produce an executable to run the software, users need to create a deployment. A deployment is one software executable that contains the main entry point, and an F´ system topology.
Create a new deployment in the LedBlinker/LedBlinkerDeployment directory with:
#In led-blinker
fprime-util new --deployment
This will ask for some input, respond with the answers LedBlinkerDeployment for the deployment name and 2 for the communication driver type, shown below:
[1/2] Deployment name (MyDeployment): LedBlinkerDeployment
[2/2] Select communication driver type
1 - TcpClient
2 - TcpServer
3 - UART
Choose from [1/2/3] (1): 2
[INFO] Found CMake file at 'LedBlinker/LedBlinkerDeployment/CMakeLists.txt'
Add LedBlinkerDeployment to LedBlinker/LedBlinkerDeployment/CMakeLists.txt at end of file? (yes/no) [yes]: yes
[INFO] New deployment successfully created: /Users/chammard/Work/fp/tmp/LedBlinker/LedBlinkerDeployment/LedBlinkerDeployment
[!NOTE] Use the default response for any other questions asked. Usually, you may want to choose a shorter name for a deployment, as this will impact namespaces and file paths. We are using a verbose name here for the learning experience.
In order to check that the deployment was created successfully, the user can build the deployment. This will build the code for the current host system, not the remote embedded hardware allowing local testing during development.
# In LedBlinker
cd LedBlinkerDeployment
fprime-util build
[!NOTE] This will reuse the build cache created during the project creation. CMake warnings may appear to indicate that the build cache is refreshing. The build should start shortly thereafter.
Adding Led Component To The Deployment
The component can now be added to the deployment’s topology effectively adding this component to the running system. This is done by modifying instances.fpp and topology.fpp in the Top directory.
Add the following to LedBlinker/LedBlinkerDeployment/Top/instances.fpp. Typically, this is added to the “Active component instances” section of that document.
instance led: LedBlinker.Led base id 0x10005000 \
queue size Default.QUEUE_SIZE \
stack size Default.STACK_SIZE \
priority 95
This defines an instance of the Led component called led. Since the component is active it needs a queue size, stack size, and priority for the thread of the component and the queue that thread serves. We have chosen the topology specified defaults and a priority of 95.
Next, the topology needs to use the above definition. This is done by adding the led instance to the list of instances defined in LedBlinker/LedBlinkerDeployment/Top/topology.fpp:
# ----------------------------------------------------------------------
# Instances used in the topology
# ----------------------------------------------------------------------
instance led
[!NOTE] No port connections need to be added because thus far the component only defines standard ports and those are connected automatically.
Build your deployment
cd LedBlinkerDeployment
fprime-util build
Testing the Topology
The topology may now be run. This can be done with the fprime-gds command. Since we are currently building for the host platform, that command will run the ground data system (GDS) and the deployment executable automatically in-tandem.
[!NOTE] Make sure to build the deployment first with
fprime-util build
fprime-gds --ip-client
This will likely open up your browser and show the running flight software. If it does not open a browser, navigate to http://localhost:5000.
Test the component integration with the following steps:
- Verify connection: confirm that there is a green circle and not a red X in the upper right corner.
- Send a Command: select the ‘Commanding’ tab, search for
led.BLINKING_ON_OFFand send it with the argument set toON. - Verify Event: select the ‘Events’ tab and verify that the
SetBlinkingStateevent reports the blinking state was set toON.
CTRL-C to stop the F´ GDS program.
LED Blinker Step 4 Conclusion
Congratulations! You have now integrated your component and tested that integration.
Return to the LedBlinker/LedBlinkerDeployment and run the following commands to test whenever you desire.
#In LedBlinker/LedBlinkerDeployment
fprime-util build
fprime-gds --ip-client
# CTRL-C to exit
This tutorial will return to the component implementation before finishing the integration of the component and testing on hardware.
5. LED Blinker: Component Design and Implementation, Continued
In this section, we will complete the component design and implementation by adding telemetry, parameters, and ports; and implementing the behavior of the run port, which is called by the rate-group.
[!NOTE] Refer back to the component design for explanations of what each of these items is intended to do.
Continued Component Design
Telemetry
Telemetry channels represent the state of the system. Typically, telemetry channels are defined for any states that give crucial insight into the component’s behavior.
Inside your LedBlinker/Components/Led directory, open the Led.fpp file. After the events you added in the previous section, add a telemetry channel of type Fw.On to report the blinking state.
@ Telemetry channel to report blinking state.
telemetry BlinkingState: Fw.On
Do it yourself
Below is a table with a task you must complete before moving on to the next section. This task require you to update the component’s fpp file.
| Task | Solution |
|---|---|
1. Add a telemetry channel LedTransitions of type U64 to count LED Transitions to Led.fpp. |
<summary>Answer</summary> telemetry LedTransitions: U64 |
Parameters
Parameters are ground-controllable settings for the system. Parameters are used to set settings of the system that the ground may need to change at some point during the lifetime of the system. This tutorial sets one parameter, the blink interval.
For each parameter you define in your fpp, the F´ autocoder will autogenerate a SET and SAVE command. The SET command allows ground to update the parameter. The SAVE command tells your parameter database to stage this new parameter value for saving. To save the parameter for use on a FSW reboot, ground will need to send the PRM_SAVE_FILE command.
In your LedBlinker/Components/Led directory, open the Led.fpp file. After the telemetry channels you added previously, add a parameter for the blinking interval. Give the parameter the name BLINK_INTERVAL, type U32, and a default value. It is good practice to assign parameters a valid default value.
@ Blinking interval in rate group ticks
param BLINK_INTERVAL: U32 default 1
Additional Ports
Any communication between components should be accomplished through F´ ports. Thus far we have been using a set of standard ports for handling Commands, Telemetry, Events, and Parameters. This section will add two specific ports to our component: input run to be called from the rate group, and output gpioSet to drive the GPIO driver.
In your LedBlinker/Components/Led directory, open the Led.fpp file. After the parameters you added previously, add the following two ports:
@ Port receiving calls from the rate group
async input port run: Svc.Sched
@ Port sending calls to the GPIO driver
output port gpioSet: Drv.GpioWrite
[!NOTE] Input and output ports can be given any name that you choose. In this example, we choose
runandgpioSetsince these names capture the behavioral intent. The types ofSvc.SchedandDrv.GpioWriteare significant as these types must match the remote component.
Continued Component Implementation
Input Port Implementation
In your LedBlinker/Components/Led directory, run the following to autogenerate stub functions for the run input port we just added.
# In LedBlinker/Components/Led
fprime-util impl
In your LedBlinker/Components/Led directory, open Led.template.hpp file and copy this block over to Led.hpp.
private:
// ----------------------------------------------------------------------
// Handler implementations for user-defined typed input ports
// ----------------------------------------------------------------------
//! Handler implementation for run
//!
//! Port receiving calls from the rate group
void run_handler(FwIndexType portNum, //!< The port number
U32 context //!< The call order
) override;
In your LedBlinker/Components/Led directory, open Led.template.cpp file and copy this block over to Led.cpp.
// ----------------------------------------------------------------------
// Handler implementations for user-defined typed input ports
// ----------------------------------------------------------------------
void Led ::run_handler(FwIndexType portNum, U32 context) {
// TODO
}
[!NOTE] Copying from the template file and pasting into your implementation file is a pattern in F Prime that is often used when adding new input ports or commands.
The run port will be invoked repeatedly on each cycle of the rate group. Each invocation will call into the run_handler function such that the component may perform behavior on each cycle.
Here we want to turn the LED on or OFF based on a cycle count to implement the “blinking” behavior we desire.
Copy the run_handler implementation below into your run_handler. Try filling in the TODOs based on what you learned and defined in previous sections.
[!NOTE] Don’t forget to read the code and comments to understand more about how to use F´.
void Led ::run_handler(FwIndexType portNum, U32 context) {
// Read back the parameter value
Fw::ParamValid isValid = Fw::ParamValid::INVALID;
U32 interval = this->paramGet_BLINK_INTERVAL(isValid);
FW_ASSERT((isValid != Fw::ParamValid::INVALID) && (isValid != Fw::ParamValid::UNINIT),
static_cast<FwAssertArgType>(isValid));
// Only perform actions when set to blinking
if (this->m_blinking && (interval != 0)) {
// If toggling state
if (this->m_toggleCounter == 0) {
// Toggle state
this->m_state = (this->m_state == Fw::On::ON) ? Fw::On::OFF : Fw::On::ON;
this->m_transitions++;
// TODO: Report the number of LED transitions (this->m_transitions) on channel LedTransitions
// Port may not be connected, so check before sending output
if (this->isConnected_gpioSet_OutputPort(0)) {
this->gpioSet_out(0, (Fw::On::ON == this->m_state) ? Fw::Logic::HIGH : Fw::Logic::LOW);
}
// TODO: Emit an event LedState to report the LED state (this->m_state).
}
this->m_toggleCounter = (this->m_toggleCounter + 1) % interval;
}
// We are not blinking
else {
if (this->m_state == Fw::On::ON) {
// Port may not be connected, so check before sending output
if (this->isConnected_gpioSet_OutputPort(0)) {
this->gpioSet_out(0, Fw::Logic::LOW);
}
this->m_state = Fw::On::OFF;
// TODO: Emit an event LedState to report the LED state (this->m_state).
}
}
}
In the terminal, run the following to verify your component is building correctly.
# In LedBlinker/Components/Led
fprime-util build
[!NOTE] Fix any errors that occur before proceeding with the rest of the tutorial.
Command Implementation Continued
Inside your LedBlinker/Components/Led directory, open Led.cpp, and navigate to the BLINKING_ON_OFF command. Report the blinking state via the telemetry channel we just added. To do so, replace the following:
// TODO: Report the blinking state (onOff) on channel BlinkingState.
// NOTE: This telemetry channel will be added during the "Telemetry" exercise.
with the function to send the telemetry channel:
this->tlmWrite_BlinkingState(onOff);
In the terminal, run the following to verify your component is building correctly.
# In LedBlinker/Components/Led
fprime-util build
[!NOTE] Fix any errors that occur before proceeding with the rest of the tutorial.
Parameter Implementation
When ground updates a component’s parameter, the user may want the component to react to the parameter update. F Prime provides a function called parameterUpdated where your component can react to each parameter update. Implementing parameterUpdated for a component is optional but we’ll implement it for this tutorial.
In your LedBlinker/Components/Led directory, open the file Led.hpp and add the following function signature in the private: scope:
//! Emit parameter updated EVR
//!
void parameterUpdated(FwPrmIdType id //!< The parameter ID
) override;
This function is called when a parameter is updated via the auto generated SET command. Although the value is updated automatically, this function gives developers a chance to respond to changing parameters. This tutorial uses it to emit an event.
Save file and in your LedBlinker/Components/Led directory, open Led.cpp and add the implementation for parameterUpdated:
void Led ::parameterUpdated(FwPrmIdType id) {
Fw::ParamValid isValid = Fw::ParamValid::INVALID;
switch (id) {
case PARAMID_BLINK_INTERVAL: {
// Read back the parameter value
const U32 interval = this->paramGet_BLINK_INTERVAL(isValid);
// NOTE: isValid is always VALID in parameterUpdated as it was just properly set
FW_ASSERT(isValid == Fw::ParamValid::VALID, static_cast<FwAssertArgType>(isValid));
// Emit the blink interval set event
// TODO: Emit an event with, severity activity high, named BlinkIntervalSet that takes in an argument of
// type U32 to report the blink interval.
break;
}
default:
FW_ASSERT(0, static_cast<FwAssertArgType>(id));
break;
}
}
In the terminal, run the following to verify your component is building correctly.
# In LedBlinker/Components/Led
fprime-util build
[!NOTE] Resolve any errors before continuing
Do it Yourself
Below is a table with tasks you must complete. These tasks require you to go back into the component’s code and add the missing function calls.
| Task | Solution |
|---|---|
Inside the parameterUpdated function, emit an activity high event named BlinkIntervalSet that takes in an argument of type U32 to report the blink interval. |
<summary>Answer</summary> this->log_ACTIVITY_HI_BlinkIntervalSet(interval); |
Inside the run_handler port handler, report the number of LED transitions (this->m_transitions) on channel LedTransitions. |
<summary>Answer</summary> this->tlmWrite_LedTransitions(this->m_transitions); |
Inside the run_handler port handler, emit an event LedState to report the LED state (this->m_state). There are two places to add this event. |
<summary>Answer</summary> this->log_ACTIVITY_LO_LedState(this->m_state); |
[!TIP] Emitting an event follows this pattern:
this->log_<severity>_<eventName>(<argument_if_any>);[!TIP] Emitting a telemetry channel follows this pattern:this->tlmWrite_<telemetryChannel>(<telemetryValue>);[!TIP] After runningfprime-util build, your IDE should be able to autocomplete these functions.
LED Blinker Step 5 Conclusion
Congratulations! You just completed the implementation of your component. It is time to unit test!
6. LED Blinker: Unit Testing
This exercise will walk through development of basic unit tests for the Led component created in the component implementation section.
Unit Test Generation
To start off, use fprime-util to generate a unit test outline for the Led component.
First, generate a unit test build cache by running the following terminal commands:
#In LedBlinker/Components/Led
fprime-util generate --ut
[!NOTE] Unit tests run with special build settings and as such need their own build cache generated.
Next we will generate unit test template files. This is similar to the component implementations we have run, but will set up the complete unit test harness.
To do so, run the implementation command in the terminal within your LedBlinker/Components/Led directory:
#In LedBlinker/Components/Led
fprime-util impl --ut
This step should create the files LedTester.template.cpp, LedTester.template.hpp, and LedTestMain.template.cpp in LedBlinker/Components/Led/test/ut.
Since this is the start of the test’s implementation, we use the generated template files for our initial test implementation. Inside your LedBlinker/Components/Led/test/ut directory, rename the files removing the .template suffix:
# In LedBlinker/Components/Led/test/ut
mv LedTester.template.hpp LedTester.hpp
mv LedTester.template.cpp LedTester.cpp
mv LedTestMain.template.cpp LedTestMain.cpp
Then, register the unit test files with the build system by uncommenting these lines at the very end of the component CMakeLists.txt file in your LedBlinker/Components/Led directory:
register_fprime_ut(
AUTOCODER_INPUTS
"${CMAKE_CURRENT_LIST_DIR}/Led.fpp"
SOURCES
"${CMAKE_CURRENT_LIST_DIR}/test/ut/LedTestMain.cpp"
"${CMAKE_CURRENT_LIST_DIR}/test/ut/LedTester.cpp"
DEPENDS
STest # For rules-based testing
UT_AUTO_HELPERS
)
Finally, test the skeleton unit tests with the following command:
#In LedBlinker/Components/Led
fprime-util check
[!NOTE]
checkwill build and run unit tests. It may report an error as no tests are defined yet. To simply build them, runfprime-util build --ut.
Add a New Test Case
Now that unit tests have been written, we can add our first unit test case. First, remove the default toDo test and add a new test case called testBlinking. In LedBlinker/Components/Led/test/ut/LedTester.hpp rename the declaration for toDo to be testBlinking instead:
void testBlinking();
In LedBlinker/Components/Led/test/ut/LedTester.cpp rename the definition for toDo to be testBlinking:
void LedTester ::testBlinking() {
}
In LedBlinker/Components/Led/test/ut/LedTestMain.cpp:
TEST(Nominal, TestBlinking) {
LedBlinker::LedTester tester;
tester.testBlinking();
}
Use fprime-util check to make sure the new check builds and passes.
[!NOTE] Ensure all errors are resolved before continuing.
Write a Test Case
The first test we will write is to test that the LED doesn’t blink when blinking is disabled.
Add the following code to the testBlinking method in LedBlinker/Components/Led/test/ut/LedTester.cpp:
// This test will make use of parameters. So need to load them.
this->component.loadParameters();
// Ensure LED stays off when blinking is disabled
// The Led component defaults to blinking off
this->invoke_to_run(0, 0); // invoke the 'run' port to simulate running one cycle
this->component.doDispatch(); // Trigger execution of async port
ASSERT_EVENTS_LedState_SIZE(0); // ensure no LedState change events we emitted
ASSERT_from_gpioSet_SIZE(0); // ensure gpio LED wasn't set
ASSERT_TLM_LedTransitions_SIZE(0); // ensure no LedTransitions were recorded
The this->invoke_to_<port-name>() methods are used to call input ports on the component under test acting like a port invocation in the system topology but driven by our test harness. run is an async input port, it’s not dispatched immediately, but instead added to an execution queue that would normally be driven off the component’s thread.
To dispatch a queued port message, unit tests must explicitly call the doDispatch() function to dispatch the first message on the queue.
The F´ unit testing framework generates a series of history buffers to store a fixed amount of events, telemetry, command responses, and output ports emitted from the component.
The ASSERT_<>_SIZE(size) (e.g. ASSERT_EVENTS_LedState_SIZE(0)) macros are used to assert the size of the history buffer matches your expectations. The ASSERT_<>(index, <arg 1>, <arg 1>, <arg N>) macros are used to check that items in the history buffer match expectations.
Use fprime-util check to make sure the test case builds and passes.
Next, enable blinking, then step through 3 cycles to verify the LED component blinks the LED on, off, and the on again.
// Send command to enable blinking
this->sendCmd_BLINKING_ON_OFF(0, 0, Fw::On::ON);
this->component.doDispatch(); // Trigger execution of async command
ASSERT_CMD_RESPONSE_SIZE(1); // ensure a command response was emitted
ASSERT_CMD_RESPONSE(0, Led::OPCODE_BLINKING_ON_OFF, 0,
Fw::CmdResponse::OK); // ensure the expected command response was emitted
The F´ unit test framework provides this->sendCmd_COMMAND_NAME(args) function that allows calling a command on the component under test. BLINKING_ON_OFF is an async command, it’s not dispatched immediately, but instead added to an execution queue that would normally be driven off the component’s thread.
To dispatch a queued command, unit tests must explicitly call the doDispatch() function to dispatch the first message on the queue.
Once dispatched, the command is ran. In your unit tests, it’s good practice to check the command responded and it responded with the expected results. In this case, we expect our command to succeed with an Fw::CmdResponse::OK response.
Now, check that the state of the component matches expectations after each of three cycles. Write assertions to fill in the todo comments.
// Step through 3 run cycles to observe LED turning on and off 3 times
// Cycle 1: LED initalization->On
this->invoke_to_run(0, 0);
this->component.doDispatch(); // Trigger execution of async port
ASSERT_EVENTS_LedState_SIZE(1);
ASSERT_EVENTS_LedState(0, Fw::On::ON);
ASSERT_from_gpioSet_SIZE(1);
ASSERT_from_gpioSet(0, Fw::Logic::HIGH);
ASSERT_TLM_LedTransitions_SIZE(1);
ASSERT_TLM_LedTransitions(0, 1);
// Cycle 2: LED On->Off
this->invoke_to_run(0, 0);
this->component.doDispatch(); // Trigger execution of async port
ASSERT_EVENTS_LedState_SIZE(2);
ASSERT_EVENTS_LedState(1, Fw::On::OFF);
ASSERT_from_gpioSet_SIZE(2);
ASSERT_from_gpioSet(1, Fw::Logic::LOW);
// TODO: Add assertions for LedTransitions telemetry
// Cycle 3: LED Off->On
this->invoke_to_run(0, 0);
this->component.doDispatch(); // Trigger execution of async port
//TODO: Write assertions for third cycle
Run fprime-util check and make sure the new assertions pass.
Adding a Parameter Test Case
This second test will test that adjusting BLINK_INTERVAL will impact the blink interval.
Add a new test case called testBlinkInterval and use the following code as a starting point:
void LedTester ::testBlinkInterval() {
// Enable LED Blinking
this->sendCmd_BLINKING_ON_OFF(0, 0, Fw::On::ON);
this->component.doDispatch(); // Trigger execution of async command
// Adjust blink interval to 4 cycles
U32 blinkInterval = 4;
this->paramSet_BLINK_INTERVAL(blinkInterval, Fw::ParamValid::VALID);
this->paramSend_BLINK_INTERVAL(0, 0);
ASSERT_EVENTS_BlinkIntervalSet_SIZE(1);
// TODO: Add logic to test adjusted blink interval
}
[!NOTE] Don’t forget to add
testBlinkInterval()toLedTester.hppandLedTestMain.cppas well. Runfprime-util checkand resolve any issues before continuing.
Checking Coverage
Coverage of the code can be easily checked by adding the --coverage flag and opening the report with your web browser.
# In LedBlinker/Components/Led
fprime-util check --coverage
Now open the file LedBlinker/Components/Led/coverage/coverage.html with your web browser and explore the coverage report.
# In LedBlinker/Components/Led/coverage
open coverage.html
LED Blinker Step 6 Conclusion
Congratulations! You’ve tested the Led component with some unit-tests. It is time to finish implementation and run on hardware!
7. LED Blinker: Full System Integration
Now it is time to add a GPIO driver to our system and attach it to the led component instance. We’ll also connect the led component instance to a 1 Hz rate group. Finally, we’ll configure the driver to manage the GPIO 13 pin on our hardware. Once this section is finished, the system is ready for running on hardware.
Adding the GPIO Driver to the Topology
F´ provides a GPIO driver for Linux systems called Drv.LinuxGpioDriver. This should be added to both the instance definition list and the topology instance list just like we did for the led component. Since the GPIO driver is a passive component, its definition is a bit more simple.
Add to “Passive Component” section of LedBlinker/LedBlinkerDeployment/Top/instance.fpp:
instance gpioDriver: Drv.LinuxGpioDriver base id 0x10015000
Add to the instance list of LedBlinker/LedBlinkerDeployment/Top/topology.fpp:
instance gpioDriver
[!NOTE] In
LedBlinker/LedBlinkerDeploymentbuild the deployment and resolve any errors before continuing.
Wiring The led Component Instance to the gpioComponent Component Instance and Rate Group
The Led component defines the gpioSet output port and the LinuxGpioDriver defines the gpioWrite input port. These two ports need to be connected from output to input. The ActiveRateGroup component defines an array of ports called RateGroupMemberOut and one of these needs to be connected to run port defined on the Led component.
We can create a named connections block in the topology and connect the two port pairs. Remember to use the component instances and not the component definitions for each connection.
To do this, add the following lines to LedBlinker/LedBlinkerDeployment/Top/topology.fpp:
# Named connection group
connections LedBlinker {
# Rate Group 1 (1Hz cycle) ouput is connected to led's run input
rateGroup1.RateGroupMemberOut[4] -> led.run
# led's gpioSet output is connected to gpioDriver's gpioWrite input
led.gpioSet -> gpioDriver.gpioWrite
}
[!NOTE]
rateGroup1is preconfigured to call allRateGroupMemberOutat a rate of 1 Hz. We use indexRateGroupMemberOut[4]becauseRateGroupMemberOut[0]throughRateGroupMemberOut[3]were used previously in theRateGroupsconnection block.
Configuring The GPIO Driver
So far the GPIO driver has been instantiated and wired, but has not been told what GPIO pin to control. For this tutorial, GPIO pin 13 will be used. To configure this, the open function needs to be called in the topology’s C++ implementation and passed the pin’s number and direction.
This is done by adding the following at the end of the configureTopology function defined in LedBlinker/LedBlinkerDeployment/Top/LedBlinkerTopology.cpp:
Os::File::Status status =
gpioDriver.open("/dev/gpiochip4", 13, Drv::LinuxGpioDriver::GpioConfiguration::GPIO_OUTPUT);
if (status != Os::File::Status::OP_OK) {
Fw::Logger::log("[ERROR] Failed to open GPIO pin\n");
}
And since this code uses Fw::Logger, you will need to add the following line near the top of the LedBlinker/LedBlinkerDeployment/Top/LedBlinkerTopology.cpp file.
#include <Fw/Logger/Logger.hpp>
This code tells the GPIO driver to open pin 13 as an output pin. If this fails, an error is printed to the console, but the system continues to start.
[!WARNING] In
LedBlinker/LedBlinkerDeploymentbuild the deployment and resolve any errors before continuing.
LED Blinker Step 7 Conclusion
Congratulations! You’ve wired your component to the rate group driver and GPIO driver components. It is time to try it on hardware.
8. LED Blinker: Running on Hardware
In order to run on hardware, the deployment needs to be built for the given hardware target (a process called cross-compiling). Then the executable needs to be uploaded to the hardware, and the executable needs to be run connecting back to the host running the F´ GDS. This section will walk the user through cross-compiling, uploading, and running on hardware.
Cross-Compiling for Embedded Arm Linux
In the prerequisites for this tutorial, the ARM Linux cross-compilers were installed. In this section, we will use these compilers to cross-compile for ARM Linux by utilizing integration files called “CMake Toolchain”. Follow the steps in the ARM cross compilation tutorial on how to compile for ARM.
[!NOTE] During the step for running the
fprime-util generateandfprime-util buildcommands, macOS users must run from within the Docker container in the directory/project/LedBlinker
Running on Hardware
Now it is time to run on hardware. For this tutorial, the assumption is that the Arm Linux machine is available on the network, is running SSH, and the username, password, device address, and host address are known to the student. Without this configuration, users should skip to the next section of the tutorial.
Follow the F´ Running on ARM Linux Tutorial for step-by-step instructions on how to upload the software to the hardware platform, launching F´ GDS, and for running the uploaded software.
LED Blinker Step 8 Conclusion
Congratulations you’ve now run on hardware. The final section of this tutorial is to test the component via some system tests!
9. System Testing
In this section, we will walk through the creation of system tests, also known as integration tests, for the LED component created in prior steps.
F Prime system tests use a Python API to dispatch commands to a deployment using the F´ GDS, verifying components behave as expected as part of deployment running on actual hardware.
Before starting this guide, users should have the LedBlinking deployment running on their hardware and connected to the F´ GDS running on a development machine. If hardware is not available, this guide can be followed by running the LedBlinking deployment locally on a development machine instead.
[!NOTE] If running the LedBlinker deployment locally instead of on the intended hardware, make sure to rebuild F´ with stubbed GPIO drivers so the LedBlinker deployment doesn’t attempt to write to physical GPIO ports. Regenerate the native deployment with
fprime-util generate -DFPRIME_USE_STUBBED_DRIVERS=ON. MacOS defaults to stubbed drivers and does not require explicitly setting this option.
Intro to F Prime System Testing
Installing the fprime-gds also installs a pytest fixture called fprime_test_api. When used, this allows the pytest testing library to automatically connect to the currently running fprime-gds.
[!NOTE] If running the GDS on non-default ports, you can use the same command line arguments used with
fprime-cliwithpytestto point the system testing library to the correct GDS instance
First, we’ll create a basic test case to verify the system testing library is correctly setup.
Make a directory int, which is a convention in flight software development for integration. Then, create the file led_integration_tests.py
# In Components/Led/test
mkdir int
touch int/led_integration_tests.py
Open the file Components/Led/test/int/led_integration_tests.py and add the following contents:
def test_cmd_no_op(fprime_test_api):
"""Test command CMD_NO_OP
Test that CMD_NO_OP can be sent and return without and errors
"""
fprime_test_api.send_and_assert_command("LedBlinker.cmdDisp.CMD_NO_OP")
This test will send a CMD_NO_OP command and verify if successfully returns.
Next, after verifying the F´ GDS is connected to your deployment, run the new system test and confirm it executes successfully.
# In LedBlinker/LedBlinkerDeployment
# Requires fprime-gds to be running and connected to LedBlinker deployment
$ pytest ../Components/Led/test/int/led_integration_tests.py
F Prime System Testing Assertions
The typical pattern for F´ system tests is to send a command, then wait until some condition is met, such as receiving an event. If the system test don’t receive the expected results, they will time out and fail.
fprime_test_api.send_and_assert_command will send a command and wait for its completion, but there are several other variants we will use in this guide.
For example, fprime_test_api.send_and_assert_event will send a command, then wait for specific events to be emitted.
Independently from sending commands, you can also search the history of received of events and telemetry to make sure deployments are sending the expected data.
There are several variants of these assertions, but this guide will use fprime_test_api.assert_telemetry is used to check the expected telemetry values arrive and fprime_test_api.assert_telemetry_count to assert that the expected amount of telemetry arrives.
Testing SetBlinking On/Off
Next, we will develop a test for the SetBlinkingState command.
Add the following to your previously created system test Components/Led/test/int/led_integration_tests.py:
import time
from fprime_gds.common.testing_fw import predicates
def test_blinking(fprime_test_api):
"""Test that LED component can respond to ground commands"""
First, we will turn blinking on, verify that we receive a SetBlinkingState event, then check that LedState on and off events start arriving. After, we will turn blinking off, and make sure that a SetBlinkingState off event arrives.
Add the following to the test_blinking() method:
# Send command to enable blinking, then assert expected events are emitted
blink_start_evr = fprime_test_api.get_event_pred("LedBlinker.led.SetBlinkingState", ["ON"])
led_on_evr = fprime_test_api.get_event_pred("LedBlinker.led.LedState", ["ON"])
led_off_evr = fprime_test_api.get_event_pred("LedBlinker.led.LedState", ["OFF"])
fprime_test_api.send_and_assert_event(
"LedBlinker.led.BLINKING_ON_OFF",
args=["ON"],
events=[blink_start_evr, led_on_evr, led_off_evr, led_on_evr],
)
# Send command to stop blinking, then assert blinking stops
#TODO: Define blink_stop_evr
fprime_test_api.send_and_assert_event(
"LedBlinker.led.BLINKING_ON_OFF", args=["OFF"], events=[blink_stop_evr]
)
Now, run pytest and verify the new test passes. Open the fprime GDS webpage and see if the expected events from the test appear in the event viewer.
Test BlinkingState Telemetry
Next, we will check that the BlinkingState telemetry channel is set ON and OFF when setting blinking on and off.
fprime_test_api.assert_telemetry can be used to check that telemetry matches expectations.
In test_blinking(), after turning blinking on, add the following the check that BlinkingState is set ON.
# Assert that blink command sets blinking state on
blink_state_on_tlm = fprime_test_api.get_telemetry_pred("LedBlinker.led.BlinkingState", "ON")
fprime_test_api.assert_telemetry(blink_state_on_tlm)
Run pytest and make sure the new assertion passes.
Now, add the similar assertion to verify the BlinkingState is set OFF after stopping blinking
Run pytest again. Notice that this new telemetry check should fail.
# Assert that blink command sets blinking state off
#TODO: use fprime_test_api.assert_telemetry to check that "LedBlinker.led.BlinkingState" is off
Events in F´ are emitted immediately, but telemetry is only emitted periodically. In the LedBlinker deployment, telemetry channels are sent once per second.
The fprime_test_api.assert_telemetry check will immediately search for a matching LedBlinker.led.BlinkingState telemetry value.
However, because one second hasn’t passed between setting blinking off and checking for telemetry, there hasn’t been sufficient time for the updated telemetry value to be sent.
To correct this, add timeout=2 to fprime_test_api.assert_telemetry. This will allow this check to wait for up to 2 seconds to receive the expected telemetry before failing.
Run pytest and the tests should now pass.
Advanced: Test LedTransitions Telemetry
To check that blinking stops after turning blinking off, we can check that the LedTransitions channel is no longer being emitted.
Add the following assertion after disabling blinking:
time.sleep(1) # Wait one second to let any in-progress telemetry be sent
# Save reference to current telemetry history so we can search against future telemetry
telem_after_blink_off = fprime_test_api.telemetry_history.size()
time.sleep(2) # Wait to receive telemetry after stopping blinking
# Assert that blinking has stopped and that LedTransitions is no longer updating
fprime_test_api.assert_telemetry_count(
0, "LedBlinker.led.LedTransitions", start=telem_after_blink_off
)
Because telemetry is sent once per second, some outdated telemetry may be sent after disabling blinking. After waiting 1 second for old telemetry to be sent, we can save a reference to telemetry history size, allowing us to search any telemetry received after this point. We then search telemetry using that start reference to assert that 0 new values of the LedTransitions channel are received after this start time. This allows us to confirm that blinking is no longer occurring.
Finally, while blinking is enabled, verify that LedTransitions increments over time.
To verify this, fprime_test_api.assert_telemetry_count can be used to wait for and collect a number of LedTransitions values.
# Assert that the LedTransitions channel increments
results = fprime_test_api.assert_telemetry_count(
predicates.greater_than(2), "LedBlinker.led.LedTransitions", timeout=4
)
ascending = True
prev = None
for res in results:
if prev is not None:
if not res.get_val() > prev.get_val():
ascending = False
fprime_test_api.log(
f"LedBlinker.led.LedTransitions not in ascending order: First ({prev.get_val()}) Second ({res.get_val()})"
)
prev = res
assert fprime_test_api.test_assert(
ascending, "Expected all LedBlinker.led.LedTransitions updates to ascend.", True
)
10. LED Blinker: Conclusion
Congratulations! You have now completed the F´ on-hardware tutorial. You should now have a solid understanding of building an F´ project that runs on hardware!
Appendix: Optional Hardware Requirements
You will need two hardware elements in order to run on hardware during the LedBlinker tutorial:
- an embedded ARM Linux computer (e.g. RaspberryPi or similar),
- an LED capable of withstanding the operating voltage of the computer.
[!IMPORTANT] If you do not have the hardware, you can still follow the LED Blinker tutorial! You should just skip the Hardware sections. You may also skip the rest of this page.
Embedded Computer Requirements
The embedded computer must be an ARM Linux machine with little-endian architecture and available GPIO pins. Some platforms that should work include: the RaspberryPI, Odroids, the BeagleBone, and similar platforms. The user is expected to set up Linux running Kernel 4.8+ or newer and enable the GPIO pins in the platform configuration.
[!NOTE] Write down the ARM architecture bus-width: 32-bit, or 64-bit. We will need it later.
LED Requirements
The user may use any LED that can withstand the GPIO voltage of the chosen platform (typically 3.3 or 5 volts). This usually means choosing an LED with sufficient diode drop or inlining a resistor.
Wiring Diagram
For this tutorial, GPIO pin 13 will be used. For platforms that do not have GPIO pin 13 readily available another pin should be chosen, noted, and used in-place of GPIO 13.
GPIO 13 ----> LED + (cathode)
GND <---- LED - (anode)
